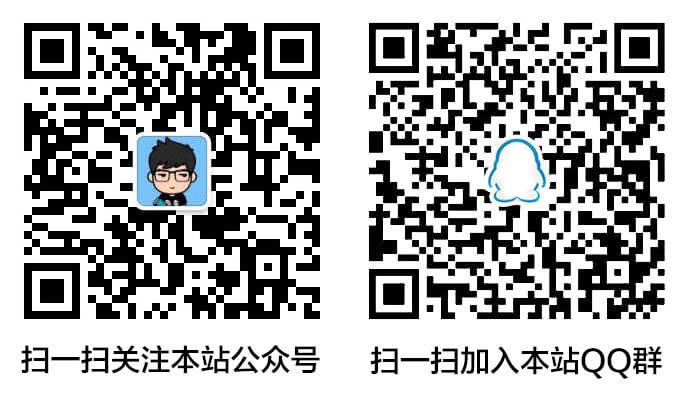昨天因为部署网站备份需要,在 VPS 上安装了一下 FTP 服务,在此做个记录。之前文章介绍了不少在搬瓦工 VPS 上使用 FTP 的教程,发现还没有介绍过安装教程。Vsftpd(Very Secure FTP Daemon)是众多 Linux 发行版中默认的 FTP 服务器,不过还是需要安装并配置一下才能使用。总体来说在搬瓦工或者其他的 Linux VPS 上安装 FTP 并不难,步骤也不多,基本上几分钟就可以搞定。
FTP 使用起来还是非常方便的,可以方便的上传或者下载文件。之前本来是想在自己的群晖上搞个 FTP 然后放网站备份,但是尝试了几次都没有搞成功,可能还是因为用户或者端口等方面的原因。又不想放行太多端口就没有继续尝试,转而在 VPS 上安装 FTP。
本文以 Ubuntu 服务器为例,介绍一下安装并配置 vsftpd 的方法。一般来说安装之后就可以直接使用,但是如果是在国内云服务商的服务器上安装(比如腾讯云、阿里云等),那么安装之后最好在安全规则里把所有端口都放行,因为 FTP 会用到一些随机高位端口,如果不放行的话会一直连接失败的。
相关文章:
- SFTP:《搬瓦工 FTP 教程:使用 FileZilla 通过 SFTP 向搬瓦工 VPS 上传文件的方法》
- SFTP:《Termius 使用 SFTP 文件传输教程,可在本地和 VPS 间上传下载文件或 VPS 之间互传文件》
- 安装:《搬瓦工建站教程:LNMP 环境下安装 PureFTPd 并添加 FTP 账户》
- 客户端:《Windows 系统免费 FTP 文件传输软件 WinSCP 下载安装和使用介绍》
SFTP 是直接使用 SSH 账户来传输文件,和 FTP 是不一样的。实际使用过程中很多情况下其实还是 FTP 更方便一些,这也是本站要安装 FTP 的原因。
参考文章:
下面仅介绍最简单的安装和配置流程,配置完之后就能用。如果需要更多设置,可以参考上面的参考文章第一篇,也就是腾讯云这篇文章。
一、Linux 安装 Vsftpd 方法
安装比较简单,只需要使用下面的命令即可,注意区分 Ubuntu 和 CentOS。
apt-get install vsftpd # Ubuntu、Debian 系统
yum install vsftpd # CentOS 系统
安装之后需要进行配置。
二、Vsftpd 配置教程
打开配置文件:
vim /etc/vsftpd.conf
修改下面信息(可以用 / 来查找):
#anonymous_enable=YES #注销掉,关闭匿名访问,或者改成 NO
local_enable=YES
write_enable=YES #去掉注销,#让本地账号可以访问
local_umask=022 #去掉注销,#设置权限掩码
chroot_local_user=YES #仅允许用户访问自己的路径
备注:添加了 chroot_local_user=YES 之后,如果遇到“500 OOPS: vsftpd: refusing to run with writable root inside chroot ()”错误,再添加下面这句话一般就能解决问题:
allow_writeable_chroot=YES
三、创建 FTP 用户
1、增加一个 ftpgroup 用户组
groupadd ftpgroup
2、增加用户 ftpuser(可以改为自己喜欢的用户名),-d 设置其目录为 /home/backup(根据自己需要修改)
useradd -g ftpgroup -d /home/backup ftpuser
3、用户必须拥有权限才可以访问,赋予访问目录的权限
chmod 777 /home/backup
4、设置 ftpuser 密码
passwd ftpuser
5、重启 vsftpd
service vsftpd restart
四、测试 FTP 连接
下载一个 FileZilla(搬瓦工 FTP 教程:使用 FileZilla 通过 SFTP 向搬瓦工 VPS 上传文件的方法),然后填写下面的配置信息:
- 主机:就是 VPS 的 IP 地址
- 端口:默认是 21,不用填写
- 用户:上面设置的 ftpuser,或者是你自己设置的用户名
- 密码:ftpuser 的密码
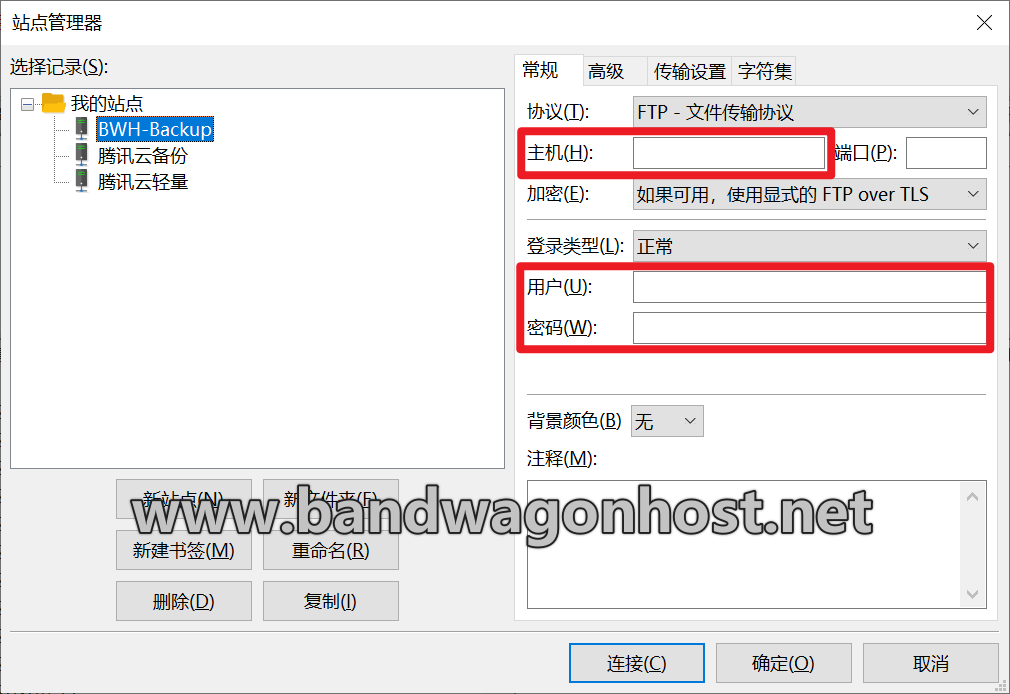
五、FTP 主动模式与被动模式
下面摘录一些补充知识(来源),我们进行更多设置的时候可能会用到。如果需要设置主动模式、被动模式等更多设置,可以参考腾讯云这篇文章。
FTP 是基于 TCP 的服务,使用 2 个端口,一个数据端口和一个命令端口(也可叫做控制端口)。通常来说这两个端口是 21(命令端口)和 20(数据端口)。但 FTP 工作方式的不同,数据端口并不总是 20。这就是主动与被动 FTP 的最大不同之处。
主动模式:数据连接上,服务端从 20 端口去连接客户端大于 1024 的端口
- 命令连接:客户端 (>1024 端口) -> 服务器 21 端口
- 数据连接:客户端 (>1024 端口) <- 服务器 20 端口
- 优势:主动 FTP 对 FTP 服务器的管理有利,但对客户端的管理不利。因为 FTP 服务器企图与客户端的高位随机端口建立连接,而这个端口很有可能被客户端的防火墙阻止掉。
被动模式:数据连接上,客户端从大于 1024 端口去连接服务端大于 1024 的端口
- 命令连接:客户端 (>1024 端口) -> 服务器 21 端
- 数据连接:客户端 (>1024 端口) -> 服务器 (>1024 端口)
- 优势:被动 FTP 对 FTP 客户端的管理有利,但对服务器端的管理不利。因为客户端要与服务器端建立两个连接,其中一个连到一个高位随机端口,而这个端口很有可能被服务器端的防火墙阻止掉。
六、搬瓦工新手教程和便宜方案
1、搬瓦工新手教程
- 搬瓦工新手入门:《搬瓦工新手入门完全指南:方案推荐、机房选择、优惠码和购买教程》
- 搬瓦工购买教程:《2021 年最新搬瓦工购买教程和支付宝支付教程》
- 搬瓦工优惠码:BWHCGLUKKB
- 搬瓦工补货通知:《欢迎订阅搬瓦工补货通知(补货提醒)/ 加入搬瓦工交流群》
- 搬瓦工方案推荐:《搬瓦工高性价比 VPS 推荐:目前哪款方案最值得买?》
- 搬瓦工有货方案:《搬瓦工目前可购买便宜方案整理》
- 搬瓦工演示站点:《搬瓦工演示站点汇总(SpeedTest 速度测试 + LookingGlass 路由测试)》
- 搬瓦工测试 IP:《搬瓦工所有数据中心测试 IP》
- 搬瓦工测评汇总:《搬瓦工所有机房数据中心速度、性能、延迟等测评信息汇总》
- 搬瓦工 KiwiVM:《搬瓦工 BandwagonHost KiwiVM 面板后台功能整理和使用教程》
2、搬瓦工推荐方案
搬瓦工实时库存:https://stock.bwg.net
| 方案 | 内存 | CPU | 硬盘 | 流量/月 | 带宽 | 推荐机房 | 价格 | 购买 |
|---|---|---|---|---|---|---|---|---|
| KVM (最便宜) | 1GB | 2核 | 20GB | 1TB | 1Gbps | DC2 AO DC8 ZNET | $49.99/年 | 购买 |
| KVM | 2GB | 3核 | 40GB | 2TB | 1Gbps | $52.99/半年 $99.99/年 | 购买 | |
| CN2 GIA-E (最推荐) | 1GB | 2核 | 20GB | 1TB | 2.5Gbps | 美国 DC6 CN2 GIA-E 美国 DC9 CN2 GIA 日本软银 JPOS_1 荷兰 EUNL_9 美国圣何塞 CN2 GIA 加拿大 CN2 GIA | $49.99/季度 $169.99/年 | 购买 |
| CN2 GIA-E | 2GB | 3核 | 40GB | 2TB | 2.5Gbps | $89.99/季度 $299.99/年 | 购买 | |
| HK (高端首选) | 2GB | 2核 | 40GB | 0.5TB | 1Gbps | 中国香港 CN2 GIA 日本东京 CN2 GIA 日本大阪 CN2 GIA 新加坡 CN2 GIA | $89.99/月 $899.99/年 | 购买 |
| HK | 4GB | 4核 | 80GB | 1TB | 1Gbps | $155.99/月 $1559.99/年 | 购买 | |
| OSAKA | 2GB | 2核 | 40GB | 0.5TB | 1.5Gbps | 日本大阪 CN2 GIA | $49.99/月 $499.99/年 | 购买 |
| OSAKA | 4GB | 4核 | 80GB | 1TB | 1.5Gbps | $86.99/月 $869.99/年 | 购买 | |
| 搬瓦工优惠码:BWHCGLUKKB | 搬瓦工购买教程:《2025 年最新搬瓦工购买教程和支付宝支付教程》 | |||||||
选择建议:
- 入门:洛杉矶 CN2 套餐,目前最便宜,可选 CN2 GT 机房,入门之选。
- 推荐:洛杉矶 CN2 GIA-E 套餐,价格适中,性能超好,可选机房多,性价比最高。
- 高端:香港 CN2 GIA 套餐,价格较高,但是无可挑剔。
未经允许不得转载:Bandwagonhost中文网 » 搬瓦工运维教程:搬瓦工 Linux VPS 服务器安装配置 FTP 教程 (Vsftpd)
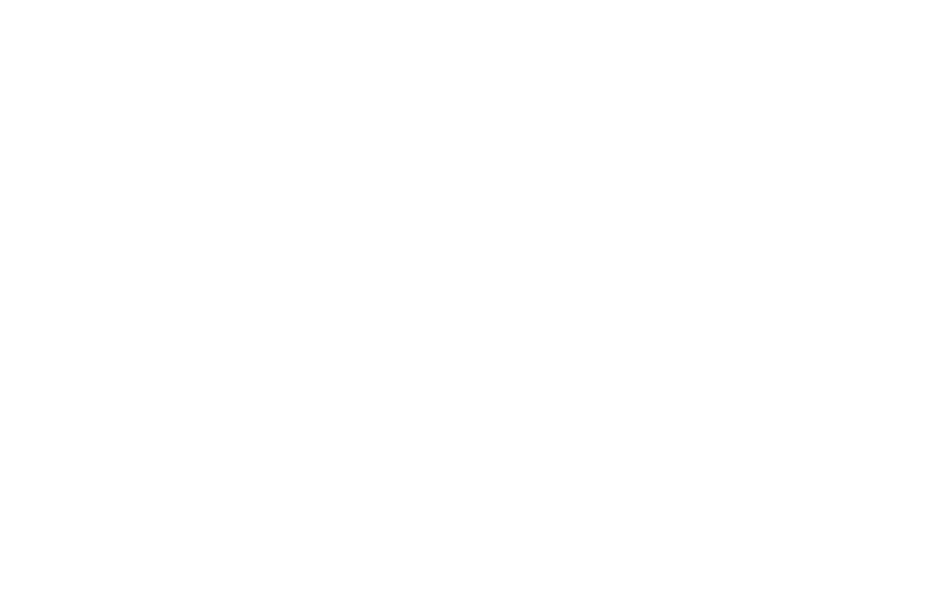 Bandwagonhost中文网
Bandwagonhost中文网